
今回はFBA納品手続きについて書きたいと思います。
FBA納品手続きとは出品登録が終わった商品を
FBA在庫商品に切り替える手続きのことです。
この手続きをすることでFBAに納品できるようになり、販売できるようになります。
では、順番に見ていきましょう。
ダンボールを用意して組む
パソコン側の手続きをする前に納品時に使うダンボールを組み立てましょう。
予め組み立てておくことで
一つのダンボールに入る商品数が把握できるので効率が良くなります。
また、ダンボールはスーパーやコンビニでもらえるもので十分です。
スーパーならティッシュが入っているダンボールや、ペットシーツのダンボールは
サイズが大きく使いやすいですよ。
*ゆうパック後納契約をしているならサイズ関係なく送料一律だと思いますので
できるだけ大きいダンボールをチョイスしましょう。
ただし、重さは20kgぐらいまでにしましょう。それ以上は破損の恐れもあります。
プチプチで商品を梱包する
ダンボールを組み立てたら商品をプチプチで梱包しましょう。
梱包せずに送ることもできますが、商品が破損する恐れもあります。
またお客さんも安心して買うことができないですし、ここは手間をかけましょう。
在庫一覧
次にPCでの作業です。
Amazonセラーセントラルから在庫を選択して『在庫一覧』を開きます。

そして画面左側にある『在庫を表示』の欄から『出品中』をクリック。
そうすると表示される在庫が全て現在出品中のものだけになります。

FBAにする商品をチェック
次に商品の欄の左端にあるチェックボックスにチェックをいれます。
これは何個でも同時にチェックできますので一気にやりましょう。
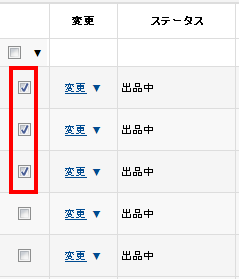
ただし、チェックするのは先ほど組み立てたダンボールに入れられる分だけです。
例えば200個ぐらいを一気にチェックしても一つのダンボールには入らないので
やり直すことになります。
なので一つのダンボールに入る分だけをチェックしましょう。
チェックしたら、画面上の『変更』をクリックして上から3番目の
『Amazonから出荷』をクリックします。

Amazonから出荷に変換
するとAmazonから出荷に変換というページに変わります。
そこで先ほどチェックを入れた商品一覧がありますので、問題なければ
『変換した在庫商品を出荷』をクリック。
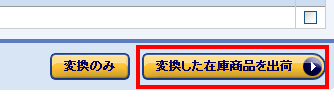
間違ってFBA納品しない商品が入っていて削除したい場合は画面右の『削除する』に
チェックを入れて『変換した在庫商品を出荷』をクリック。
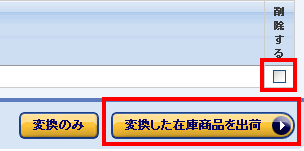
在庫をAmazonへ発送
この画面で操作する箇所は画面右端の『ユニット』のところです。
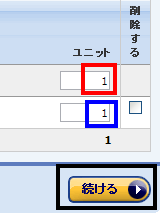
画像の赤枠に数字を入れると全てその数字になります。(全て1個の時などに便利)
画像の青枠に数字を入れると商品ごとの数量を設定できます。
数量を入力できたら黒枠の続けるをクリックします。
この商品をどのように扱いますか?
この画面では『出荷内容を新規作成』と『既存の納品設定に追加』があります。
FBA納品ダンボールを新たに作る場合は『出荷内容を新規作成』
新規作成したダンボールに商品を追加する場合は『既存の納品設定に追加』を選択。
今回のケースは『出荷内容を新規作成』にチェックが入っていることを確認して
保存して次に進むをクリック。
*『既存の納品設定に追加』を使うのはダンボールにまだ余裕があるから商品を
追加したいときなどです。基本は新規作成で大丈夫です。
納品内容は正常に作成/更新されました。
ここは特に何もないので『出荷/納品準備を開始』をクリック。
数量を設定
数量が正しいことを確認して『保存して次へすすむ』をクリック。
商品にラベルを添付
ここでは商品ラベルの印刷を行います。
FBAでは商品ラベルを貼ることにより商品管理をしているためラベルは必須です。
『商品ラベルを印刷』をクリックして印刷します。

ラベルが印刷されたら忘れないうちに貼っておきましょう。
貼り方は商品についているバーコードが完全に隠れるように貼ってください。
バーコードが隠れていないと受領してくれない可能性アリです。
うっかりラベルを貼り忘れると着払いで返送されてくるので最悪ですよ!!(゚д゚lll)
貼り終わったら『続ける』をクリックしてください。
配送業者選択
次に配送業者をタブをクリックして選択します。
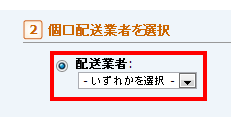
ゆうパックならゆうパックを、宅急便ならヤマト運輸を選択します。
終わったら『保存して次に進む』をクリックします。
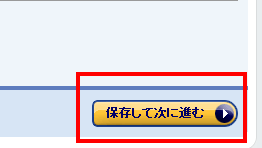
箱ごとに納品書を印刷
次に納品書を印刷します。
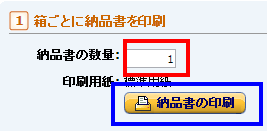
画像の赤枠部分に『1』と入力して青枠部分の『納品書の印刷』をクリック。
出てきた納品書はとりあえず置いておきましょう。
終わったら画面右の『続ける』をクリック。
*2014/3/2 追記!!
最近気づいたのですが、現在は納品書の印刷は必要ないようです!!
ルカスも実際に納品書を同梱せずに発送しましたが問題ありませんでした。
訂正してお詫びします。m(_ _)m
トラッキング番号(お問合せ番号)の入力
ゆうパックや宅急便の伝票が手元にあって、
お問合せ番号がわかっている場合はここに入力しておきましょう。
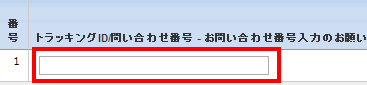
ゆうパックや宅急便の後納契約を結んでいて、あとで納品書を印刷する人は
とりあえず空欄のままにしておき後で入力もできます。
終わったら『保存して次に進む』をクリック。
配送ラベルを貼付(ちょうふ)
配送ラベルを印刷してダンボールに貼りますので、まず数量を『1』と入力し印刷します。
印刷が終わったらとりあえず置いておいてください。
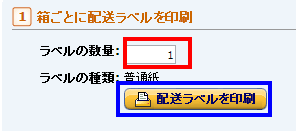
終わったら『納品設定を完了する』をクリック。
もう少しですよ!!
納品の完了
あとは最後に『納品プラン一覧へもどる』をクリックして完了です。
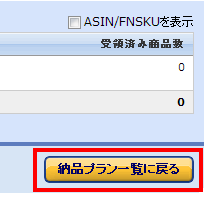
商品を箱づめする
お客さんに販売する大切な商品なので、丁寧に箱づめしましょう。
箱づめが終わったら空いたスペースに新聞を詰めて緩衝材代わりにしましょう。
ダンボールに配送ラベルを貼る
最後にもう一枚残っている方の紙をダンボールの側面にでも貼り付けます。
そしてダンボールに目立つように『重量超過』と記載しておきましょう。
(ダンボールの上と配送ラベルを添付した面の2箇所に書いておきましょう)
配送伝票を貼る
あとはゆうパックや宅急便の配送伝票を書いて貼って完了です。
あとは集荷をお願いして、商品が到着するのを待つだけです!!
お疲れ様でした!!



